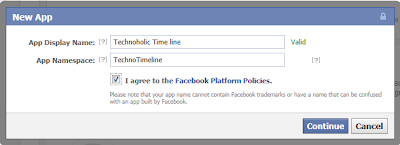So, Facebook has revolutionized our social networking life. And it has been up-to-date with some awesome features like the 'Video Chat'. Facebook has introduced a host of new features and the most awaited one has to be the Timeline , which streamlines your Facebook account to give you a one stop view for all your activities you’ve gone on Facebook every since you’ve started to use it. Sounds great right, it is, but, Timeline is open just for developers for now.
What can you do to get the Facebook Timeline?
Simple become a Facebook developer, I know it sounds weird , but YES, become a developer, you would question, you don’t know, anything about development on Facebook. That is the the time when u stop and look at Technoholics!
When you have your Timeline, this is how it would look like,
So,Here are the steps to get your own Timeline:
1. Log in to Facebook.
2. Goto developers.facebook.com
3. On the Top of the screen you would see something called as APPS, click on that or go to https://developers.facebook.com/apps
4. Create a New App, Enter anything you wish in App Display Name and App Namespace, hit continue, enter the Captcha, Read through and agree to the Platform Privacy agreement. This is the step you need to be verified for.
5. Ensure you’re in your new app’s main settings screen. You should see your app’s name near the top of the page.
6. Look for the “Open Graph” header, and click the “Get Started using open graph” link.
7. Create a test action for your app, like “watching” a “technoholic blog”, or “eat” a “ice-cream” (Any-thing you like)
8. This should drop you into an action type configuration page. Change a few of the default settings (You can do any thing you like as you aren't using the app), and click through all three pages of settings and hit the Save Changes and Next button.
9. Wait 2-3 minutes
10. Go to Facebook, An invite to try Timeline should be waiting at the top of the page
11. Hit the Get it Now Button.
12. Take a screenshot, upload it on Facebook, Flaunt it man!
Feel free to give your feedback at:
feedback@technoholics.co.in